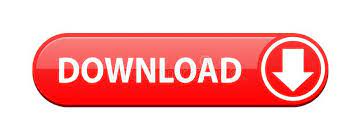
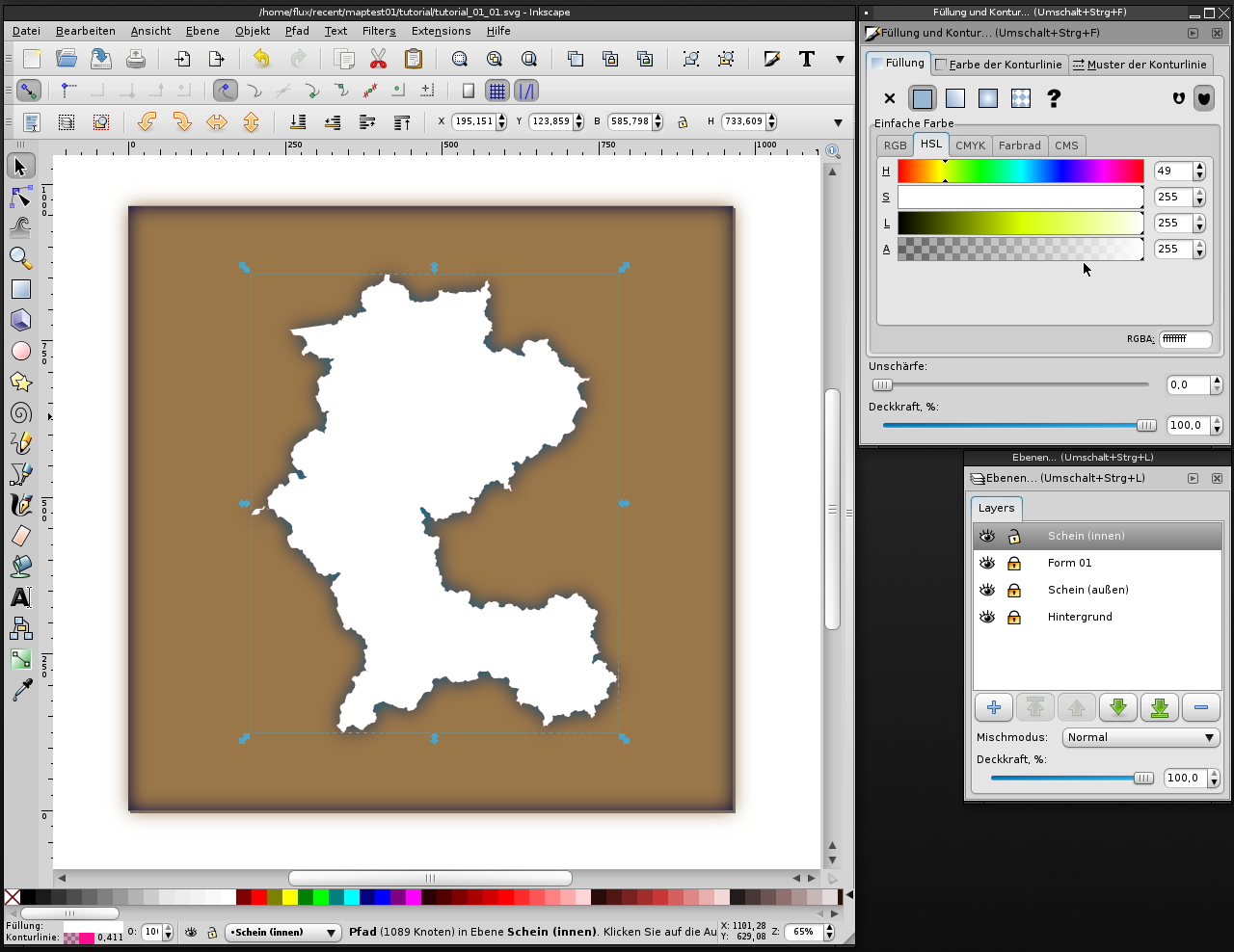
- #Inkscape select by color manual
- #Inkscape select by color full
- #Inkscape select by color download
- #Inkscape select by color free
To zoom use Ctrl + mouse scroll up or down. Click Open and the image(s) will be displayed in the middle box at zoom level 100% (1 pixel image = 1 pixel screen) or fitted to your windows. When you select an image (any file type) in the import window, you get a preview and information on the right side.
#Inkscape select by color full
If you want a full screen view of your image select Windows – Hide Docks. To get a list of all 'dockable dialog' go to Windows – Dockable Dialogs. These are easy to move, remove and re-introduce if necessary. On the right-hand panel you can find other 'dockable dialogs'. Every tool has his own set of parameters and functions, best to keep them close to each other. Selecting a tool will result in a different Tool Option bar. On the left panel you have the 'Toolbox' (if not present: Windows - Toolbox or press Ctrl + B) and underneath the 'Tool Options' dialog. For beginners, we would advise the 'Single-window' enabled. When enabled you have one window with all tools, options and dockable dialogs attached to the central view area.

When the 'Single-window' mode is disabled, you have separate windows for toolboxes, view area and dockable dialogs. GIMP has a 'Single-window' mode, this allows you to switch from multiple windows (for e.g. More information on the GIMP Plugin Registry page.Ī video tutorial on all GIMP tools can be found on YouTube. There are also extensions/plugins available for GIMP, one of them is the GIMP Extensions Pack for Windows.
#Inkscape select by color manual
GIMP has an online manual in multiple languages: GIMP Manual page.
#Inkscape select by color download
To download the most recent version for your OS, browse to the GIMP Download page. During this training we will use GIMP 2.10 on Windows.
#Inkscape select by color free
It is a free and Open-source, cross-platform image editor available for GNU/Linux, MacOS and Windows operating systems.

GIMP is short for GNU Image Manipulation Program.

You can pick a color from the target object itself. The same can be done for stroke by Shift + Click + Drag:Īlt+ Click picks the inverse of the color selected by the Dropper Tool (also works with averaged color selections and applying to target object borders). The selected object will be filled with the averaged color value of the dropper selection. With an object selected, click and drag the Dropper Tool from the central point of an area with the average color you want to pick: There are cases also, when you might want to apply an average color of an area - for example, an object with gradient fill. Note that in no situation can Dropper change the master opacity of the selected object(s) (only the fill/stroke opacity), although it can pick it just as it does any other kind of opacity. fully match the fill style of the object from which the color was inherited: If both "Pick alpha" and "Set alpha" are on, the selected object will get the fill color #389bff7f (pale blue) and half-transparent, i.e. If the "Pick alpha" checkbox is on, but "Set alpha" is off, the selected object will get the fill color #389bffff (bright blue) and opaque: If the "Pick alpha" checkbox is off, the selected object will get the fill color #9ccdffff (i.e. Suppose you have an object selected and, using Dropper, click on an object which has blue transparent fill (#389bff7f). The right icon toggles setting the alpha channel. The left icon toggles picking the alpha channel. That is, pressing D a second time switches back to the tool used before. The shortcut D can be used to toggle (not just switch to) the Dropper tool - much like space is used to toggle the Selector Tool. Shift + Click to apply this color to the stroke. Click a point on the canvas which is the desired color - the fill of the selected object will be changed to the target color. Select an object to which you want to apply a new color and press F7 or D to switch to Dropper. The color selected is the single point at the center of the cross at the end of the Dropper Tool icon. The Dropper Tool is used to select an object's fill or stroke color by sampling the color of an area of the canvas.
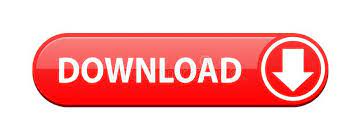

 0 kommentar(er)
0 kommentar(er)
